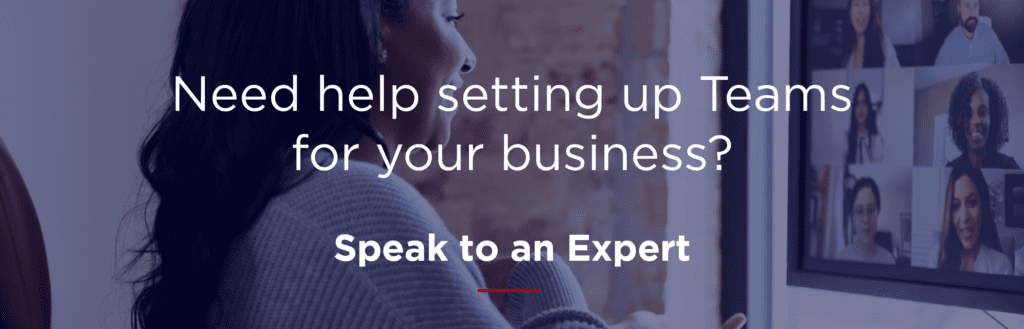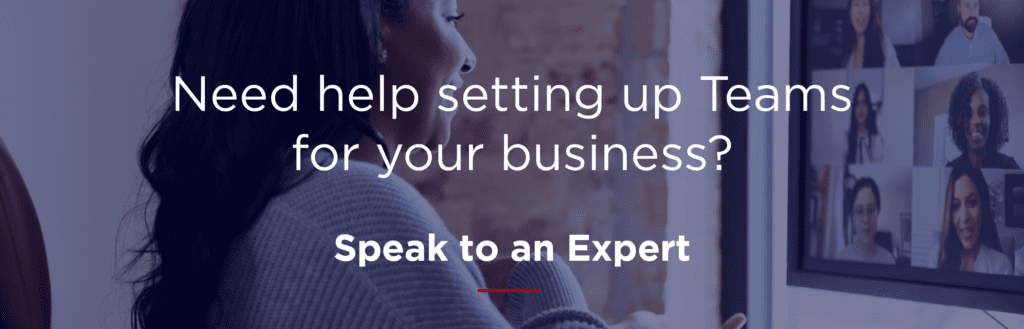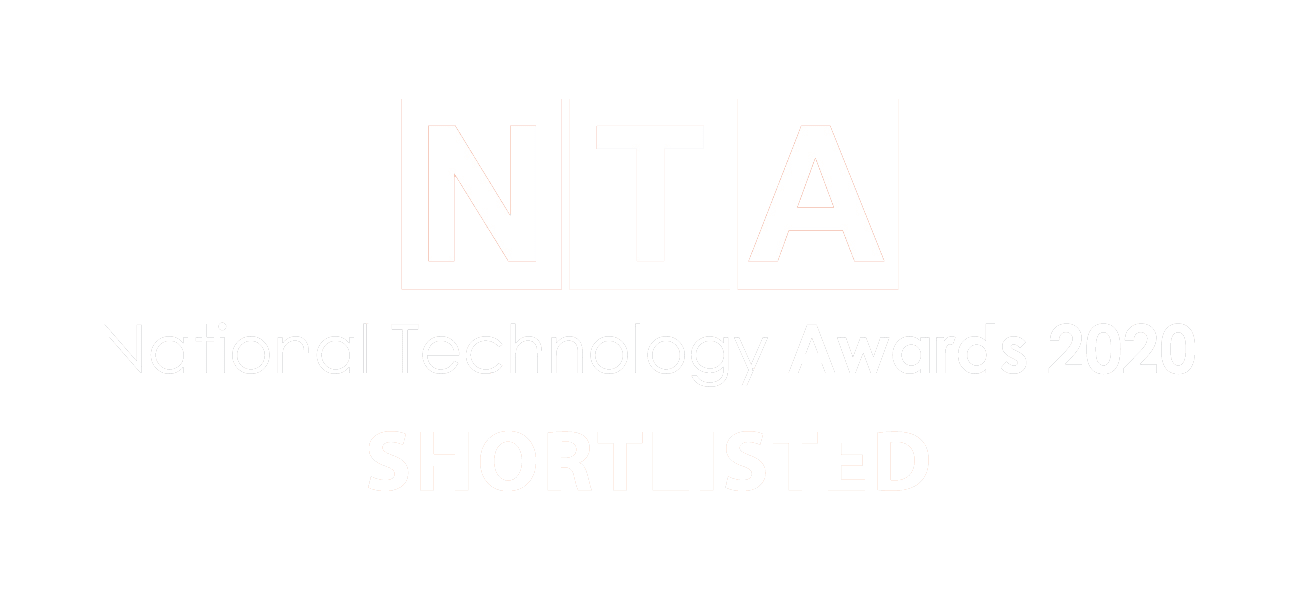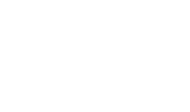Welcome to Chapter 4 – Part 2 of our Beginner’s Guide to Microsoft Teams.
In this chapter, we’ll be looking at how to set up Microsoft Teams for medium to large Businesses.

Most larger businesses will have to follow a set of processes to ensure that both the architecture, staff and preliminary services are in place before migrating fully to Microsoft Teams. In some situations, if you are using Microsoft 365 for Email and SharePoint, this may be relatively easy; however, it is still essential that you follow a structured process.
Before embarking, you must understand how you will roll out the service to your end users or staff, how they are going to get a Microsoft Teams client, whether the design of the network will impact other communication methods, and what the demand on your network will be once Teams is rolled out. These are only a few of the areas you should investigate as you plan your migration to Microsoft Teams.
Microsoft Teams forms part of a tightly integrated suite of services provided by Microsoft 365. It is worthwhile familiarizing yourself with how Microsoft Teams integrates with these in order to provide a complete wrap around collaboration experience for users.
Microsoft have provided some insightful illustrations demonstrating a logical architecture strategy across the full suite of services.
There are three workloads provided under the Microsoft Teams banner which can be deployed independently of one another if required. This allows businesses to have more control over the features they enable or disable – for example, you may want to restrict Teams from being able to call out if you already have an existing phone system in place. The three workloads are:
1. Chat, Teams and Channels
2. Meetings and Conferencing
3. Phone System (Microsoft 365 Business Voice) and PSTN Connectivity
Planning for Microsoft Teams on your network is vital – especially if you are planning to have a large number of users, complex integrated networks, or both. Microsoft Teams supports both audio and video conferencing, relying on real-time communication traffic to provide the best possible experience for staff and end users. As such, it is critical that networks have the following:
• Sufficient bandwidth capacity to warrant the demand of concurrent calls, video conferences being held, meetings, screen sharing, and content sharing
• Necessary hardware to support real-time communication protocols
• The ability to open network ports between devices on the network, Microsoft 365 services and external user access
Microsoft Teams does include a “Network Planner” which assists in the deployment of the service by asking questions about the number and types of users, how many offices the organization has, the current capacity of the network, what links are in place, as well as some other questions. Once you’ve entered the required information, Network Planner will determine what’s required for the network to perform at its best, as well as providing recommendations on how to deliver a smooth Teams service.
Access Network Planner using this link (you’ll need a relevant Microsoft 365 subscription to use it).
Starting from scratch with Microsoft Teams is a good approach, but getting the process off the ground can be challenging and sometimes you might need some support. That’s where Microsoft Teams Advisor comes in.
The Teams Advisor service brings together Teams, Channels, File Sharing and Planner to create a deployment project for your organization. It will help to create a project plan, specific to the workload you need (Phone System or chat, teams and channels), and will provide recommended tasks that should be completed during the deployment.
Along the way, you will be given instructions, suggesting relevant articles all with the main goal of guiding you through the process of an Enterprise setup!
Microsoft Teams Advisor can be found in your own Microsoft Admin Portal.
During the process of deploying Teams within your organization, there will be a need to determine a lifecycle of particular teams, channels, files and more. Some projects may require a team but only for a particular period of time. There is also the need to review what types of information are stored within these teams to retain control of data. This will raise the following questions:
• How long will a team be running for?
• Who should remain in control for owning and managing teams and channels?
• Do we need to adhere to any compliance requirements from an entire organisation or just a particular team?
• What is possible for one team but not another?
• Should you make clear what the names of each teams are so that users don’t get confused? Or alternatively making sure those who own and control the teams don’t delete teams accidentally?
Asking these questions will ensure that your staff members can find and retrieve information and data efficiently, without having to search through the whole service to find the right team. As part of all control for Data Governance, applicable policies need to be put in place to avoid data leakage, to comply with regulatory requirements or even to assist with archiving data for a longer period of time.
As with any new service introduced into a business, there is a need for an organisation to plan how best to ensure wide spread adoption of a new tool such as Microsoft Teams. The main objective is the smooth and seamless deployment for users to transition to the service without any pain points.
The idea is to encourage “early adopters” to the new tool who will then promote this to other staff members. These early adopters will play an integral part in introducing, assisting and supporting staff members should they encounter a problem. The early adopters can also be advocates for the IT department by helping to raise concerns around how the rest of the business is finding Microsoft Teams. The benefits of having adopters in the business will help:
• Promote the benefits of using Microsoft Teams to colleagues, leaders, groups and other departments
• Encourage collaboration
• Build excitement around how Microsoft Teams makes it easier to stay connected
• Evaluate existing processes and how Microsoft Teams can integrate more efficiently with them
• Constant reporting and feedback to the deployment team around staff problems, successes and other difficulties to help improve the adoption process.