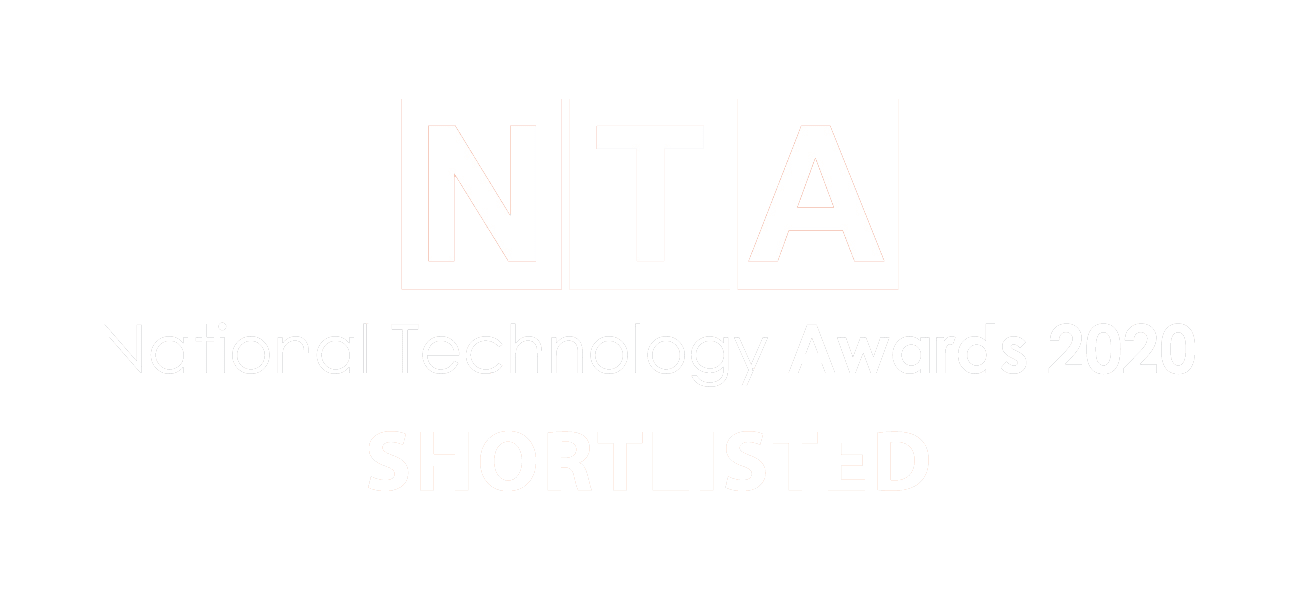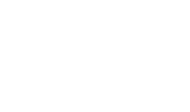Welcome to Chapter 4 – Part 1 of our Beginner’s Guide to Microsoft Teams.
In this chapter, we’ll be looking at how to set up Microsoft Teams for Small Businesses.
How to download and install Microsoft Teams
Downloading and installing Microsoft Teams is really simple. You can download either the desktop or mobile app straight from the Microsoft website:
Download Microsoft Teams
Once you’re on the download page:
Click ‘Download Teams’ and then either save the file, or click the pop-up in your browser
Run the application and let the installer process begin
Once opened, log into your work or personal account by entering your email address and password
You will now be signed in to use Teams
Deploying Microsoft Teams for Small Businesses
Microsoft Teams is a full feature collaboration tool being used around the world to enable organisations to seamlessly exchange information, stay connected and increase productivity. Whether you’re a two-person start-up or a global corporation, Microsoft Teams will help you to bring your organisation together with full feature chat, voice calling, video conferencing, file sharing and much more.
Starting the transition to Microsoft Teams can be relatively easy. To achieve the smoothest possible migration, you’ll need start by outlining the steps you’ll take and tools you’ll use whilst planning and executing your migration. These will differ depending on the size of your organisation. In this guide, we will briefly cover the best steps to follow for small businesses with under 50 employees and large businesses with 50+ employees.
Ensuring you’re ready for Microsoft Teams
Before you begin the subsequent stages of your Microsoft Teams setup, there are a few steps that may be required to avoid any unnecessary hiccups along the way.
1. Prepare your network for Microsoft Teams by asking yourself a few questions:
Is your business configured with a Microsoft 365 or Office 365 domain, SharePoint Online, Exchange Online and OneDrive for Business?
Do all your locations have internet access?
Note – in some case there may be the need to open the following ports and IP addresses:
UDP Ports 3478 through 3481
13.107.64.0/18
52.112.0.0/14
52.120.0.0/14
2. Ensure that all staff members have their Teams licenses available and ready to use.
3. Learn about the different applications that are available to use within your company – desktop, web and mobile client apps.
Understanding the fundamental components that form Microsoft Teams: Chat, Teams and Channels
Chat: allows one or more users to communicate via instant messenger, voice calls or video calls, as well as providing a quick and easy option for file sharing.
Teams: whether it’s for your whole company, a specific department or a project team, teams allow you to bring together a group of users in a shared working environment where you can have conversations, share important information and content, plan schedules, manage tasks, and generally collaborate.
Channels: these are created within a Team and can be used for a specific topic, project, department or anything else relevant to the team. As you begin your journey with Microsoft Teams, there are a few key decisions you need to make. You’ll need to identify your master admins, team owners and team members, and decide whether guests will be given access to your Teams environment. This can seem daunting, but it’s actually a simple, standard processes to ensure you maintain control over how your environment is used, preventing multiple overlapping Teams and random groups from popping up, as well as protecting sensitive information from external users.
Setting the Teams Admin roles
Admins play a vital role in controlling the ongoing use of your Microsoft Teams environment. They are responsible for granting permission to staff who want to create Teams and Channels for their department or project.
Team Owners and Members – who should you choose?
Team owners have slightly less control than Admins. They decide who can access a particular Team and its different channels, whether public or private. They can also set up varying policies, such as moderation.
The Guest conundrum – should they have access enabled
Guest access will allow staff in your business to invite people from outside your organisation to access a particular team or channel. This is useful if you frequently work with third parties that are not employees. These may be partners, agencies, customers, or suppliers. Guest access is turned off by default
Meetings and Audio & Video Conferencing
Your employees can arrange meetings or conferences with each other or with individuals outside your organisation. Anyone with a Teams or Skype for Business Application can join these meetings.
Audio conferencing is also possible, allowing participants to call in to meetings from any phone using a conference phone number and meeting ID. This can be useful for participants who don’t have the required apps or who are struggling to connect because of internet problems.
Meeting functionality is enabled by default with Teams, but additional restrictions can be applied to control how meetings are used by both organisers and participants if required. This could include setting policies for what users can and can’t do before and during meetings.
Microsoft 365 Business Voice
Microsoft 365 Business Voice is available to use in Teams, but it requires an additional license. Look out for our Microsoft 365 Business Voice guide coming soon.
You’re Ready to go!
When you are ready for users to start using Microsoft Teams, they can simply download the application or open this on their device. It is vital to ensure everyone that needs a Teams license has a suitable Microsoft 365 subscription so that they can access and use the platform.
Find out more about our Microsoft 365 Service today.